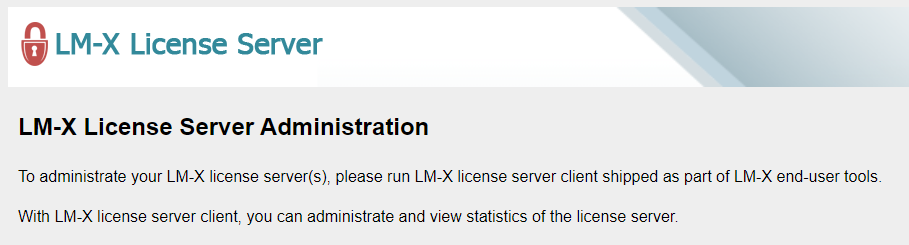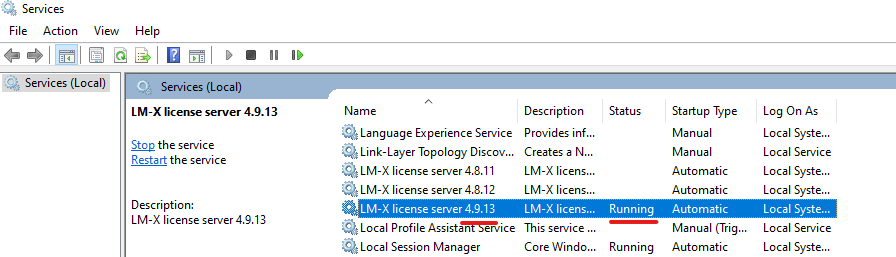PLEASE NOTE!
This page assumes that you already purchased a license. If it is not the case go to the shop page and purchase a license or contact your reseller.FLOATING LICENSE SERVER INSTALLATION
Our networking licenses are distributed in a very usual way. We provide you with a license server software (LM-X from x-formation), and a license file that contains a number of tokens that can be distributed in your local network. Each time a user launches one of our software product, a token is checked out, each time the software product is closed (or even crash), the token is released. If your license allows X tokens, then X clients will be able to run the software simulteaneously.
Note that this page provides the minimal steps required to setup the license system, both on server side and client side. However, you can find here more detailed information about our licensing system software if you would need it.
1 – Install LM-X end user tools
Download and install the server software and its tools on your server machine using appropriate installer depending if you want to run the license server under windows or linux.
For Windows Server: lmx-enduser-tools_win64_x64.msi (v5.4.0)
For Linux Server: lmx-enduser-tools_linux_x64.tar (v5.3.2)
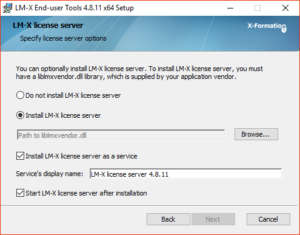 Check “Install LM-X license server” and using the “Browse…” button, specify the location of our Rizom-Lab vendor library that you can download there:
Check “Install LM-X license server” and using the “Browse…” button, specify the location of our Rizom-Lab vendor library that you can download there:
For Windows Server: liblmxvendor.dll (5.4.0)
For Linux Server: liblmxvendor.so (5.3.2)
2 – Get the Ethernet address of the machine that will be used as a license server
You should have a 12 hexadecimal length string that looks like this one: 52H62B1BAH52
TIP: To get the server Ethernet address, you may use the tool lmxconfigtool, which is included into the LM-X End-user Tools package and present into the license server installation directory.
3 – Tie your license to the license server machine and download your license file
Go to your account and use the “SET” button of the “HostID” field to set the Ethernet MAC address of your license server machine. Then click the download button to get your license file.
TIP: If you don’t see any floating license in your account it is because either you don’t have purchased any license yet, or because your reseller did not transfer your license yet to your account, or because you are logged using a wrong account.
4 – Copy the license file (.lic) into the license server machine’s hard disk
Simply copy the license file on your machine server’s hard disk.
NOTE: DO NOT INSTALL THE LICENSE FILE ON THE CLIENT MACHINES. The license file must be installed on the server machine only.
5 – Specify the license file location (.lic) in the lmx server config file LMX-SERV.CFG
In the server configuration file lmx-serv.cfg, which can be found in the directory where you installed the license server, add a line like this one (for windows, for unix os, use forward slashes):
LICENSE_FILE = C:\Place\where\licence file resides\your_license_file.lic
More information on the server config file can be found here
6 – (Re) Start the license server software
Since the license server configuration has been changed, the server software must be restarted. Under windows, this can be done using the “Services” feature. Please check that you don’t have any older version of the LM-X license server running. In that case stop them, or even better, uninstall the older versions.
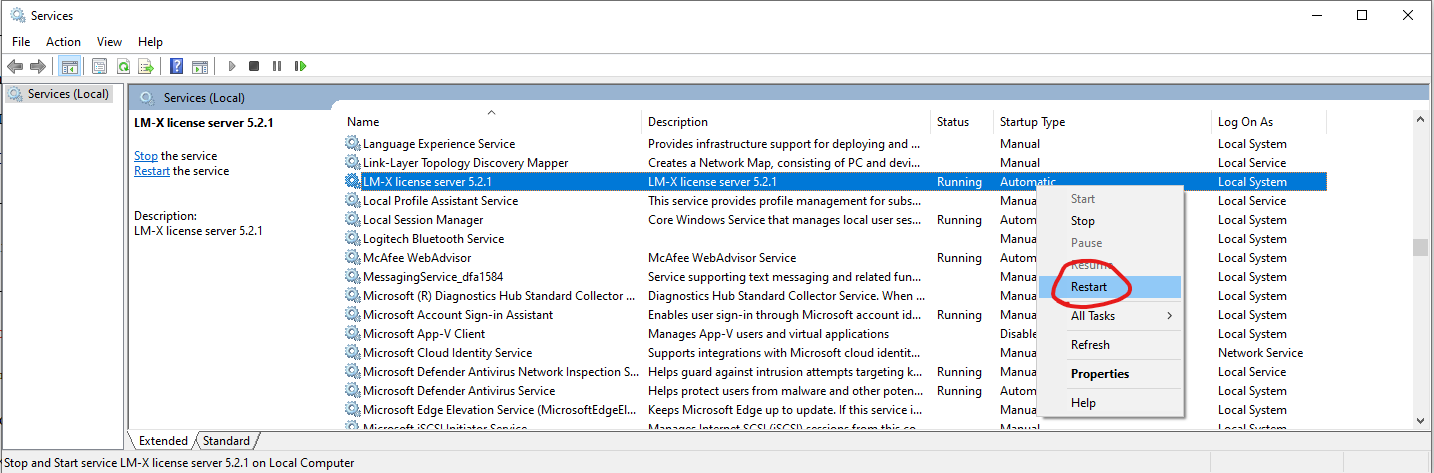
You can check the log and see if the server started correctly (see step 8).
7 – On each client machine
NOTE: DO NOT INSTALL THE LICENSE FILE ON THE CLIENT MACHINES. The license file must be installed on the server machine (see above).
Server Path Config
Download and Install the last RizomUV release that you can find here.
Once the activation dialog is open, enter the port (6200) and the IP address of the license server in the “License location field”:
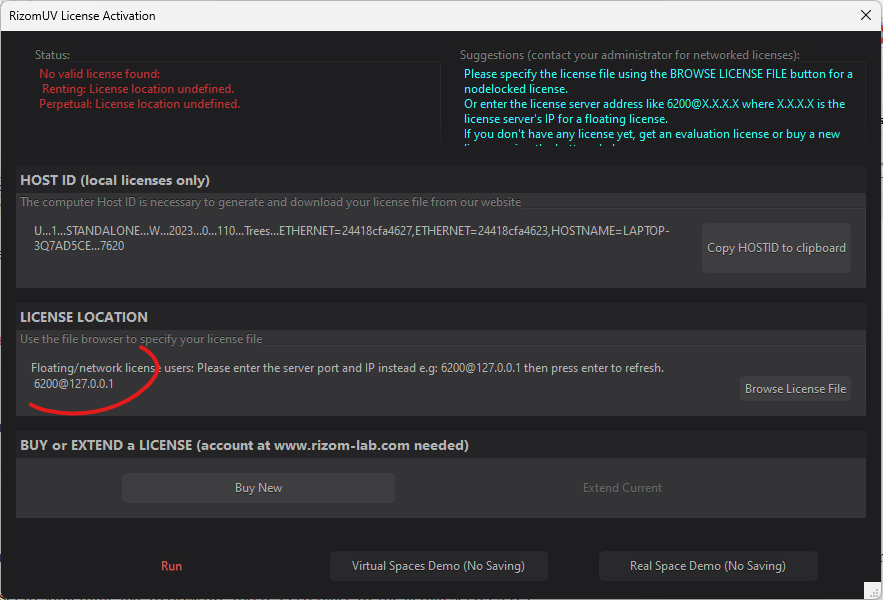
Then press enter.
Note that if you are experiencing an unresponsive dialog, it means that the server is unreachable, usually because of a wrong port or wrong IP address. In that case please wait a minute that the dialog become responsible again and read the error message and correct the IP if necessary.
Server Path Config, Using Environment Variable (Alternate method)
If for a reason, you , then set the environment variable LMX_LICENSE_PATH so that it contains the communication port and the ip of the server.
LMX_LICENSE_PATH should be set to something like 6200@192.168.0.33 (replace by the actual server’s IP)
Under linux, you may add the following line to your /etc/profile (or see your system documentation):
export LMX_LICENSE_PATH=6200@192.168.0.33
Don’t forget to set that variable for all users of the machine so that all of them can use the software. Please look at this pages to see how to set up the environment variable.
Silent Install (Optional)
For a silent install of the Windows setups use:
RizomUV_VSRS.XXXX.X.XX.xxxxxx.xxxx.exe /SILENT
or (no GUI at all):
RizomUV_VSRS.XXXX.X.XX.xxxxxx.xxxx.exe /VERYSILENT
Please follow that link to get more information about the installer command line.
8 – Verify that all involved firewalls have their port 6200 open
Check that port 6200 is open on both direction and both on server and client machines for tcp and udp protocols. Notice: You can change the TCP port to another value than 6200. But the UDP must be the 6200.